[git] さぁGitを始めよう
こんにちは、@yoheiMuneです。
プライベートでは使っていたgit。仕事でもとうとう使うようになり、嬉しい限りです。
仕事では社内のGitサーバーを使いますが、このブログでは全世界に発信できるGithubを使って、gitの使い方を色々と書きたいと思います。
このブログを始めとして、いくつか(頑張って10本くらい)は書ければと思いますので、よろしくお願いします。Gitって便利ですよー。
今回のブログは、以下の内容です。

でもGitについてはたくさんの入門記事がWebにあるので、説明はそちらにおまかせしたいと思います。 いわゆるバージョン管理ツールってやつです。自分も最初は、SVNとどう違うんじゃと戸惑ってましたが、以下の記事をいくつか読むとスッキリ解決しました。
上から順に読みやすいかなぁーと思います。
- サルでも分かるGit入門 | backlog.jp - イラストでわかる!git入門の入門 | アシアルブログ - ガチで5分で分かる分散型バージョン管理システムGit | @IT - Git入門 | git-scm.com - wikipedia:Git
アクセスすると、例えば以下の画面が表示されるので、必要事項を入力して「Sign Up」します。
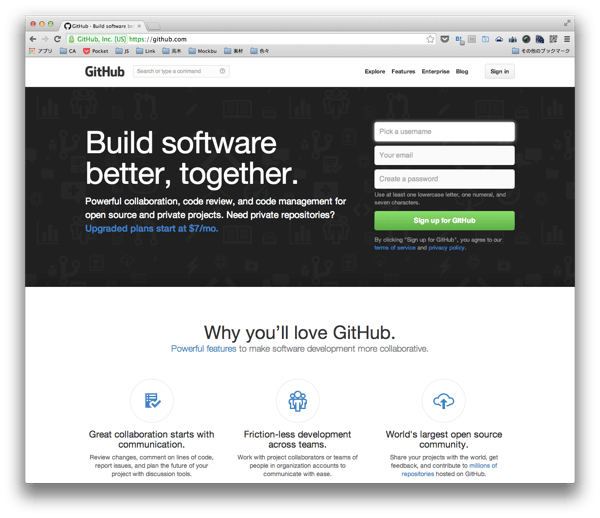
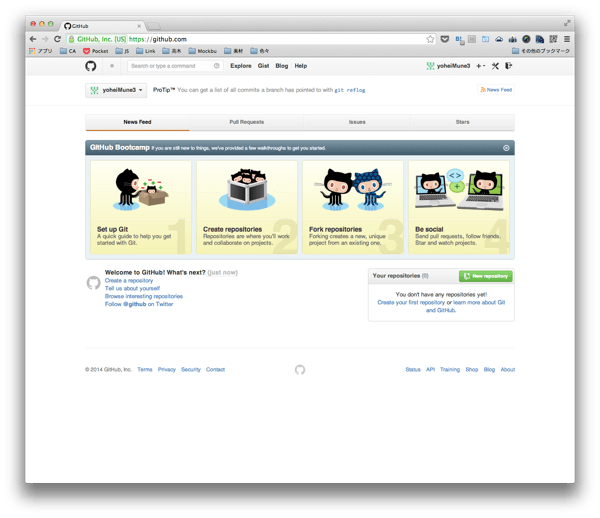
上記の画面で、「画面右にあるNew Repository」をクリックすると、レポジトリ作成画面が表示されます。(同様に画面右上の「+」ボタンからもレポジトリ作成ができます)。
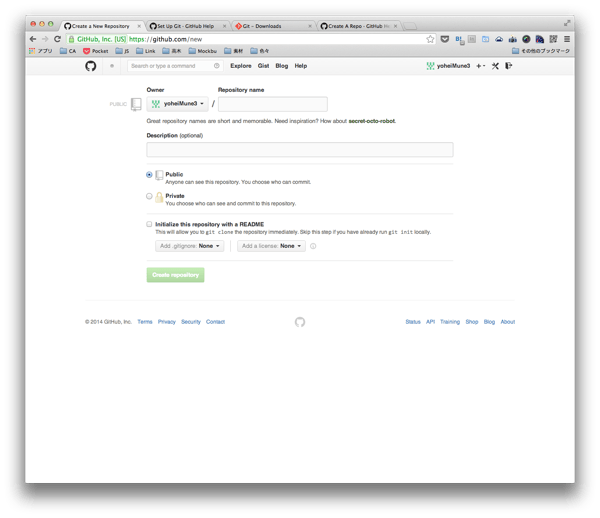
ここでは、レポジトリ名やレポジトリの説明を入力して、レポジトリを作成することが出来ます。
「Initialize this repository with a README」にチェックを入れておくと、READMEファイルが勝手に出来るので良さげです。
ここではレポジトリ名をstudy、説明を「this is a repository for study」と入力してレポジトリを作成しましょう。そうすると以下の画面が表示されるはず。
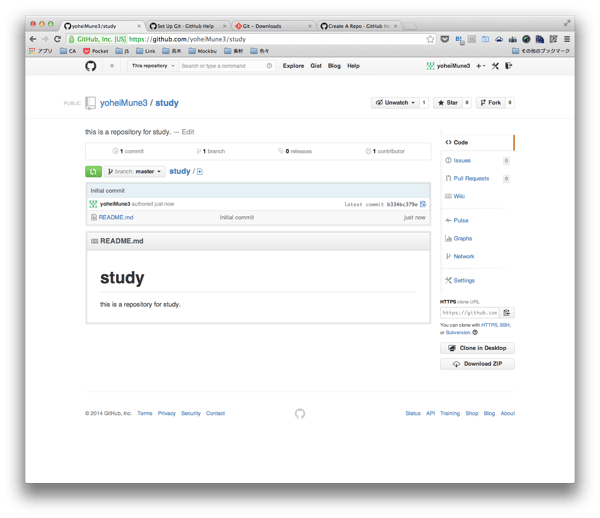
これでレポジトリができた!とうとう自分のレポジトリを作ることが出来ました。
レポジトリの作成まで、お疲れ様でした。
まず、gitがローカルに無い人は、以下のリンクからダウンロード&インストールしてください。
http://git-scm.com/downloads
続いて、コミット時に使う名前、Eメールの設定をして、またパスワードを毎回入力しなくて良いようにする設定をします。
英語ですが、、、本家のページを見てみてください(丸なげですみません)。
Set Up Git - GitHub Help
または、sshやgitプロトコルで接続することも出来ます。詳しくは、 ターミナルからgithubのリポジトリにアクセスする設定(sshの設定) | Qiitaをご参照ください。
これでセットアップは終わりです。お疲れ様でした☆
EclipseプラグインはMacだと調子悪いし、SourceTreeはWindowsだと日本語化されていないしと、それぞれの環境で良いツールは違うようです。
数日たてば、Google検索にもインデックス化されます。
ウヒャ━━━━━━ヽ(゚Д゚)ノ━━━━━━!!!!
次のGitのブログでは、自分のレポジトリをPCにClone、編集、Add、Commit、Push、Pullといった基本的な使い方を書きたいと思います。
最後までご覧頂きましてありがとうございました。
プライベートでは使っていたgit。仕事でもとうとう使うようになり、嬉しい限りです。
仕事では社内のGitサーバーを使いますが、このブログでは全世界に発信できるGithubを使って、gitの使い方を色々と書きたいと思います。
このブログを始めとして、いくつか(頑張って10本くらい)は書ければと思いますので、よろしくお願いします。Gitって便利ですよー。
今回のブログは、以下の内容です。

Gitって何ぞや
まずは何かの入門を書くなら定番の、「なんぞや」シリーズです。でもGitについてはたくさんの入門記事がWebにあるので、説明はそちらにおまかせしたいと思います。 いわゆるバージョン管理ツールってやつです。自分も最初は、SVNとどう違うんじゃと戸惑ってましたが、以下の記事をいくつか読むとスッキリ解決しました。
上から順に読みやすいかなぁーと思います。
- サルでも分かるGit入門 | backlog.jp - イラストでわかる!git入門の入門 | アシアルブログ - ガチで5分で分かる分散型バージョン管理システムGit | @IT - Git入門 | git-scm.com - wikipedia:Git
Githubを使い始める、レポジトリを作る
Gitを使う上ではリモートレポジトリが必要となる訳ですが、このブログではGithubを使いたいと思います。 そのため、ここではGithubの始め方を記載したいと思います。(※手順は執筆当時の内容のため、ご覧頂いている時には変わっている可能性があります。)
■アカウントを作成する
まずは、http://github.comにアクセスして、アカウントを作成します。アクセスすると、例えば以下の画面が表示されるので、必要事項を入力して「Sign Up」します。
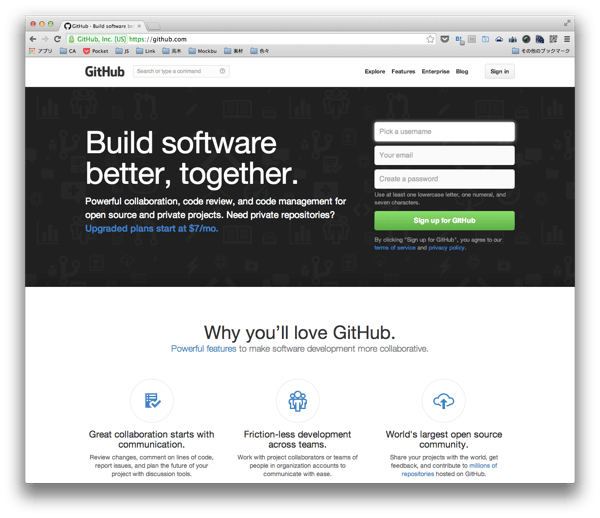
■レポジトリを作る
無事にアカウントが出来たら、以下のような画面が表示されるかと思います。トップページですかね。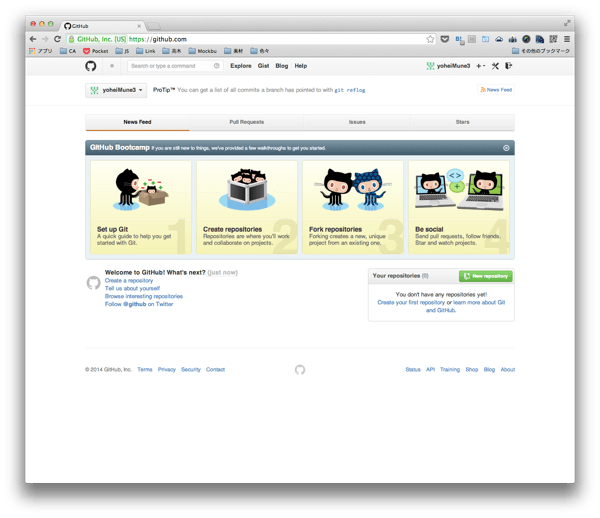
上記の画面で、「画面右にあるNew Repository」をクリックすると、レポジトリ作成画面が表示されます。(同様に画面右上の「+」ボタンからもレポジトリ作成ができます)。
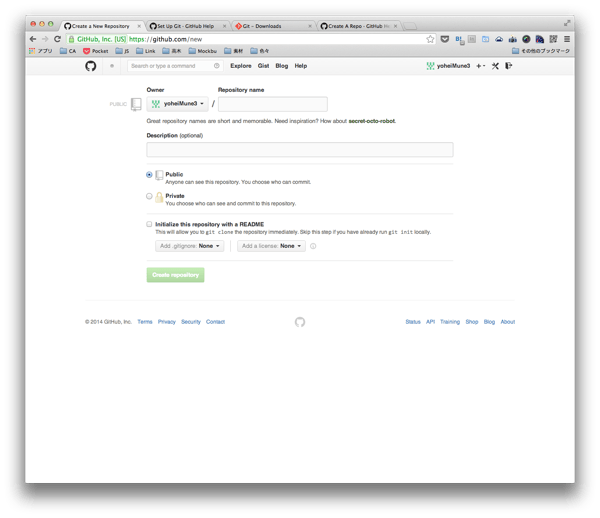
ここでは、レポジトリ名やレポジトリの説明を入力して、レポジトリを作成することが出来ます。
「Initialize this repository with a README」にチェックを入れておくと、READMEファイルが勝手に出来るので良さげです。
ここではレポジトリ名をstudy、説明を「this is a repository for study」と入力してレポジトリを作成しましょう。そうすると以下の画面が表示されるはず。
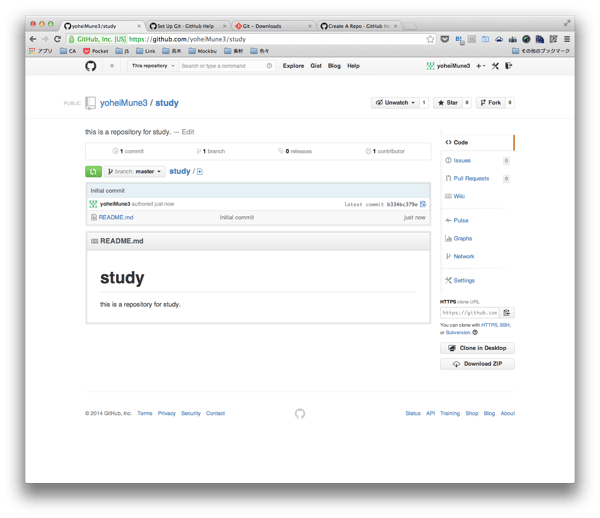
これでレポジトリができた!とうとう自分のレポジトリを作ることが出来ました。
レポジトリの作成まで、お疲れ様でした。
ここでちょっとめんどいけどセットアップ
何をするにもセットアップって、面倒なものです。gitのセットアップもやりましょう。まず、gitがローカルに無い人は、以下のリンクからダウンロード&インストールしてください。
http://git-scm.com/downloads
続いて、コミット時に使う名前、Eメールの設定をして、またパスワードを毎回入力しなくて良いようにする設定をします。
英語ですが、、、本家のページを見てみてください(丸なげですみません)。
Set Up Git - GitHub Help
または、sshやgitプロトコルで接続することも出来ます。詳しくは、 ターミナルからgithubのリポジトリにアクセスする設定(sshの設定) | Qiitaをご参照ください。
これでセットアップは終わりです。お疲れ様でした☆
GitをGUIで使うツールのご紹介
Gitは、GUIでも使うことが出来ます。 基本的にはターミナルとかコマンドプロンプトで使えば良いかなぁと思うのですが、 GUIだとコミット形跡とかがきれいに見れる点とかは便利です。主にWindows用:
- EGit - Eclipse:http://www.eclipse.org/egit/
- TortoiseGit:https://code.google.com/p/tortoisegit/
主にMac用:
- SourceTree:http://www.sourcetreeapp.com/
Github用に:
- GitHub Mac:http://mac.github.com/
- GitHub Windows:http://windows.github.com/
EclipseプラグインはMacだと調子悪いし、SourceTreeはWindowsだと日本語化されていないしと、それぞれの環境で良いツールは違うようです。
最後に
さて今回のブログはここまでにします。 今までの手順で、全世界から閲覧可能な自分のGitレポジトリを作ることが出来ました。 他人があなたのレポジトリを見る場合には、レポジトリの画面のURL(例:https://github.com/yoheiMune3/study)にアクセスするだけです。数日たてば、Google検索にもインデックス化されます。
ウヒャ━━━━━━ヽ(゚Д゚)ノ━━━━━━!!!!
次のGitのブログでは、自分のレポジトリをPCにClone、編集、Add、Commit、Push、Pullといった基本的な使い方を書きたいと思います。
最後までご覧頂きましてありがとうございました。







