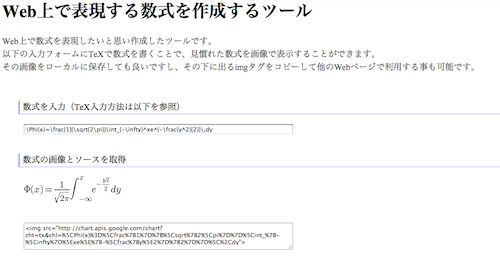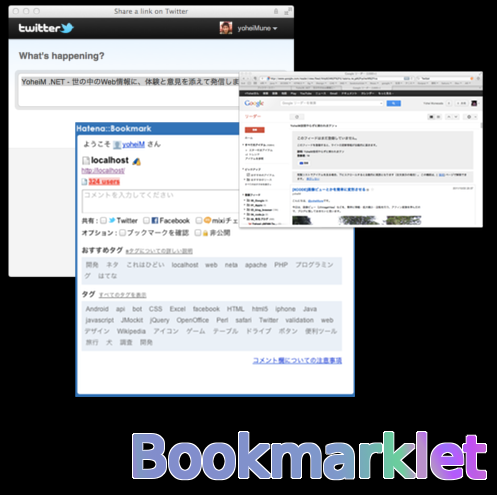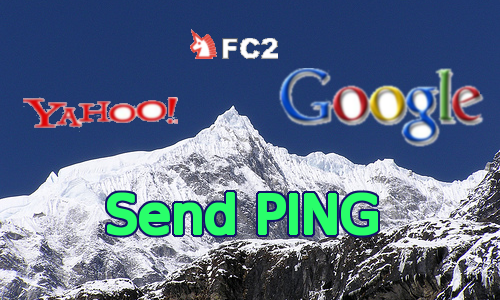Macで、パスワード付きZipファイルを作成する(zipcloakを利用)
こんにちは、@yoheiMuneです。
今日は、Macの標準機能を使って、パスワード付きのZipファイルを作成する方法をブログに書きたいと思います。ツールなどインストールは不要です。

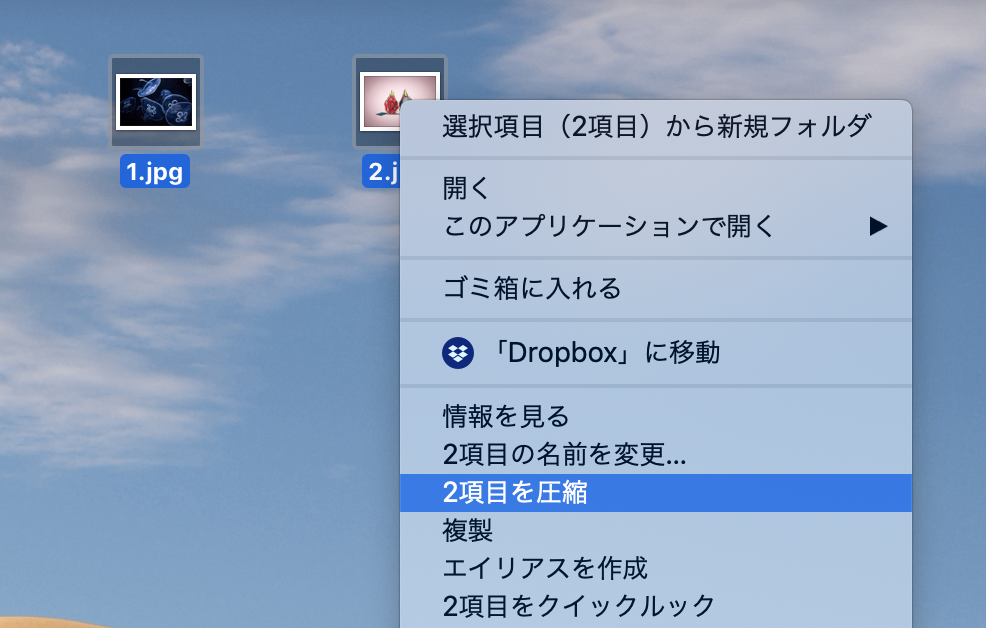 上記を実行すると、Zipファイルが作成されます。
上記を実行すると、Zipファイルが作成されます。
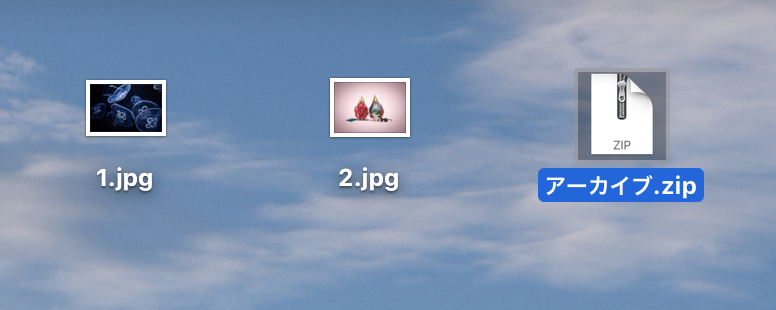 次に、ターミナルを起動します。Finderのメニューから「ユーティリティ」から起動できます。
次に、ターミナルを起動します。Finderのメニューから「ユーティリティ」から起動できます。
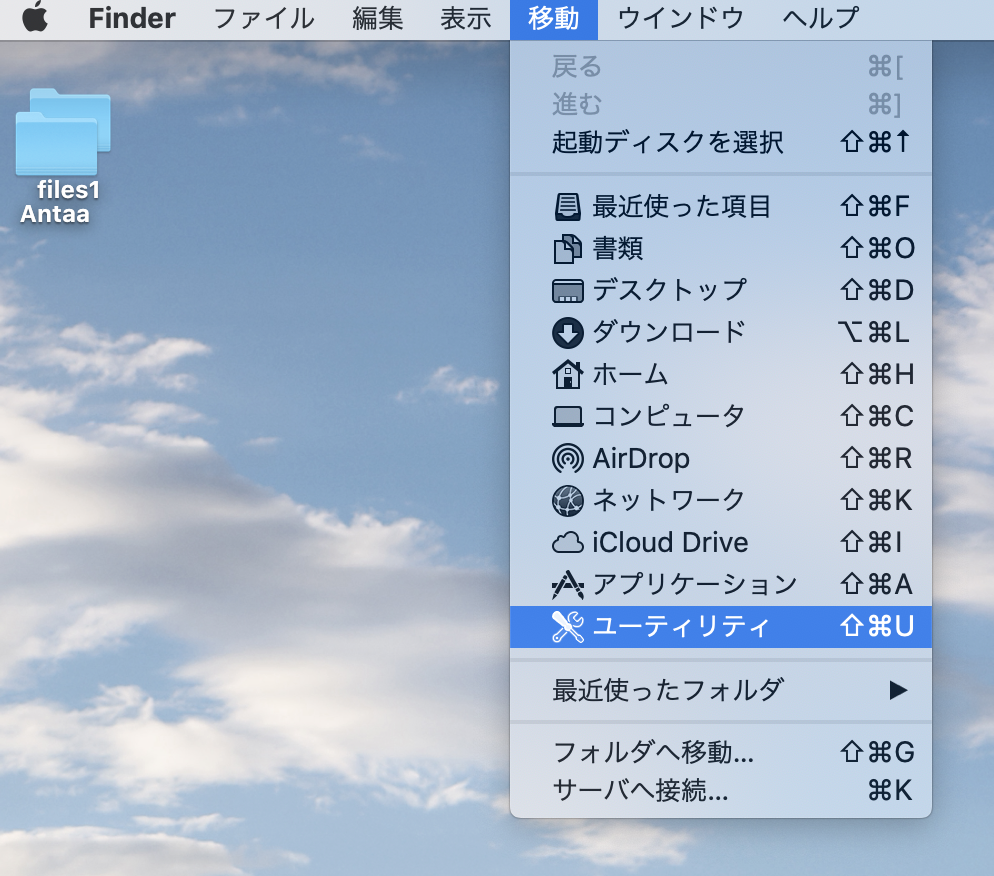 「ユーティリティ」の中にある「ターミナル.app」を選択してターミナルを起動します。
「ユーティリティ」の中にある「ターミナル.app」を選択してターミナルを起動します。
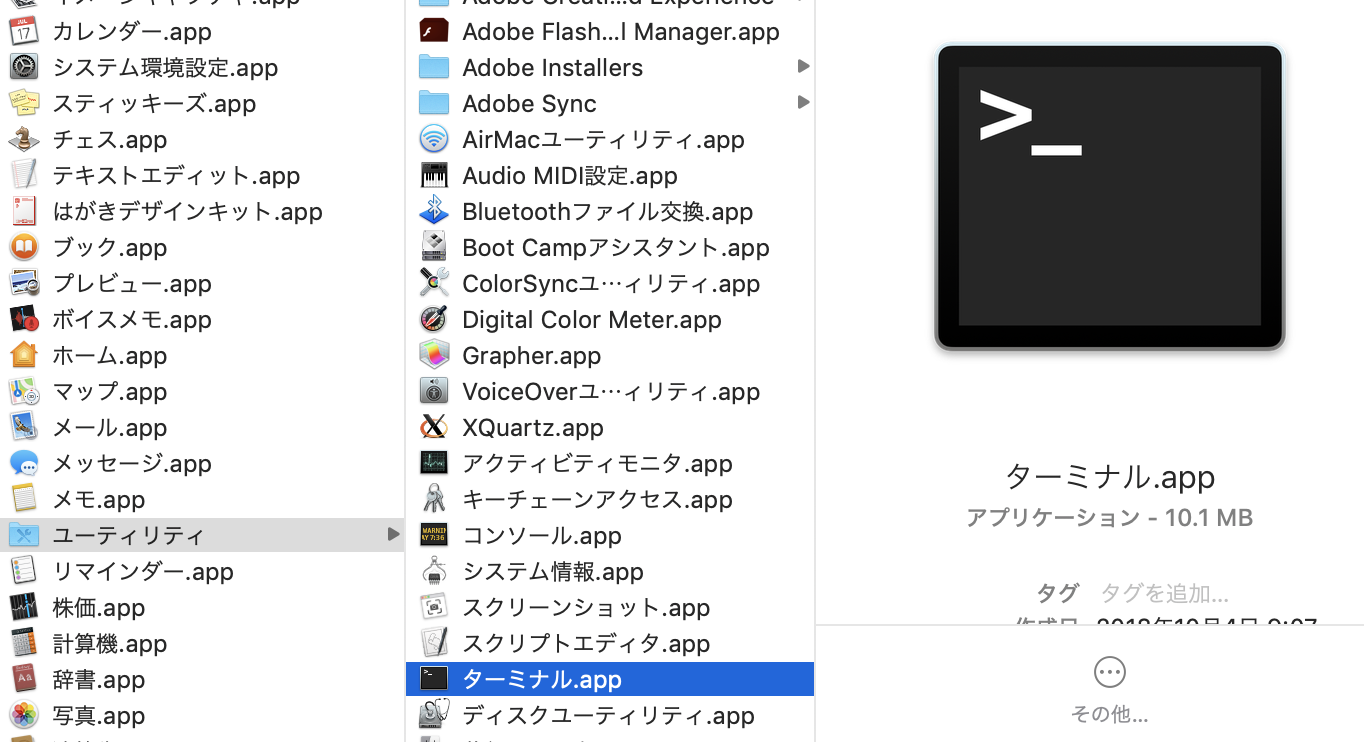 ターミナルで「zipcloak」と入力し、先ほど作成したZipファイルをドラッグ&ドロップします。
ターミナルで「zipcloak」と入力し、先ほど作成したZipファイルをドラッグ&ドロップします。
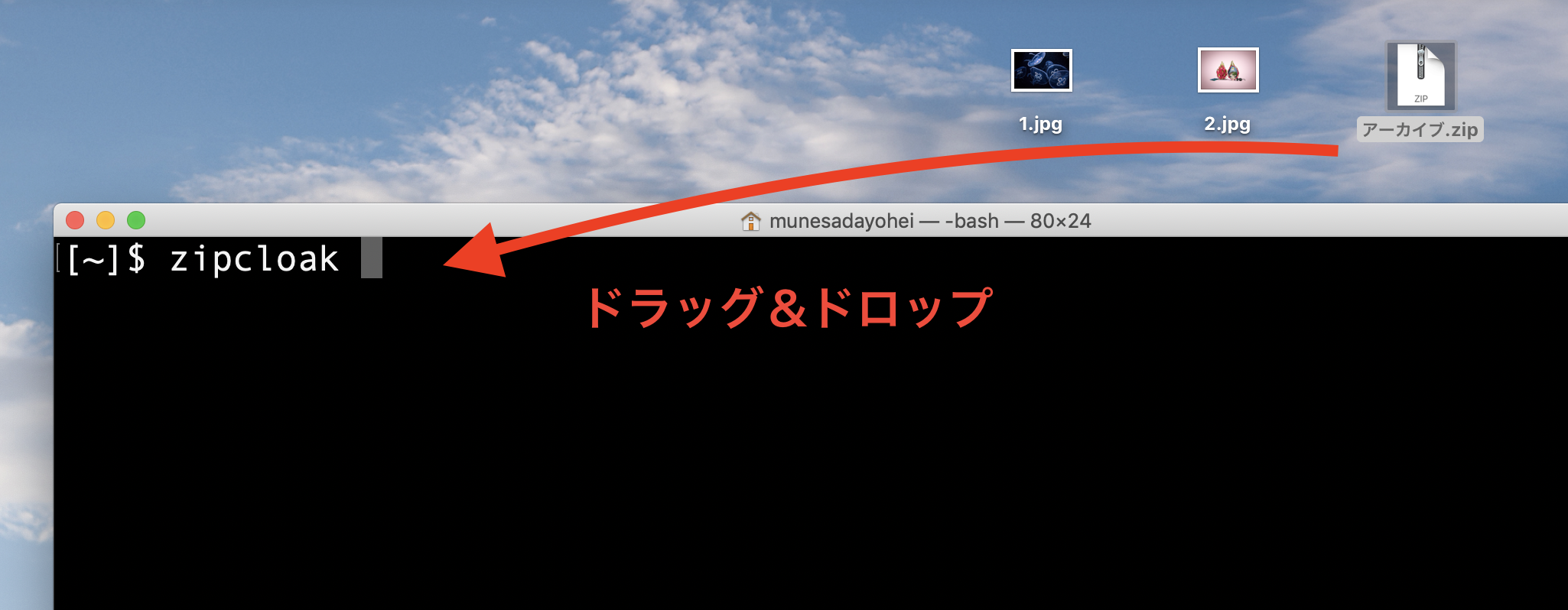 そうすると、Zipファイルへのパスが入力されます。
そうすると、Zipファイルへのパスが入力されます。
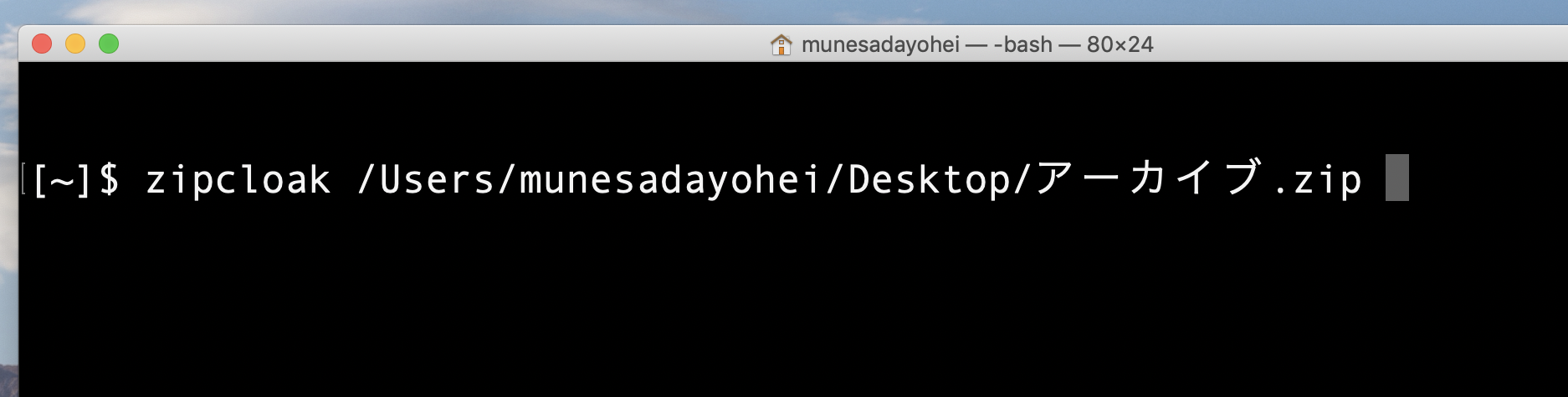 この状態でエンターキーを押し、設定したいパスワードを入力します。
この状態でエンターキーを押し、設定したいパスワードを入力します。
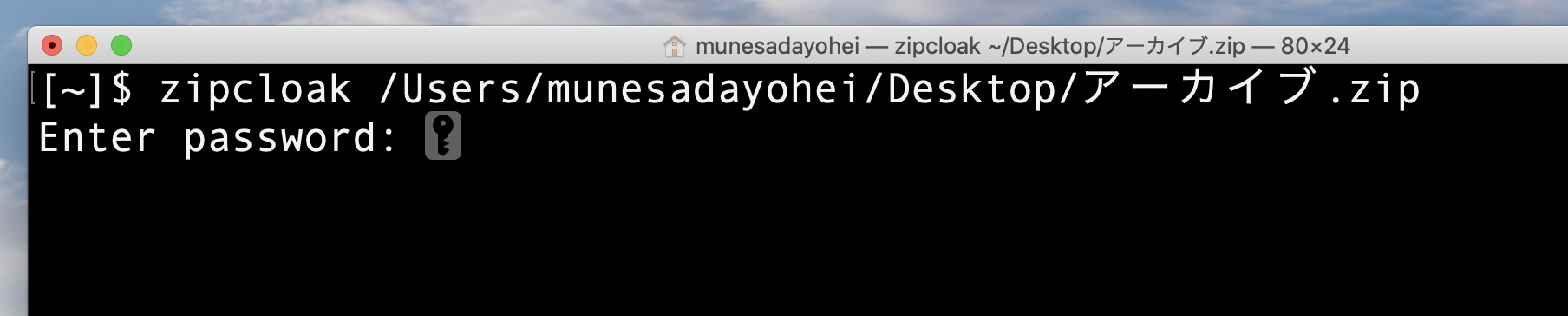 確認用パスワードも入力します。
確認用パスワードも入力します。
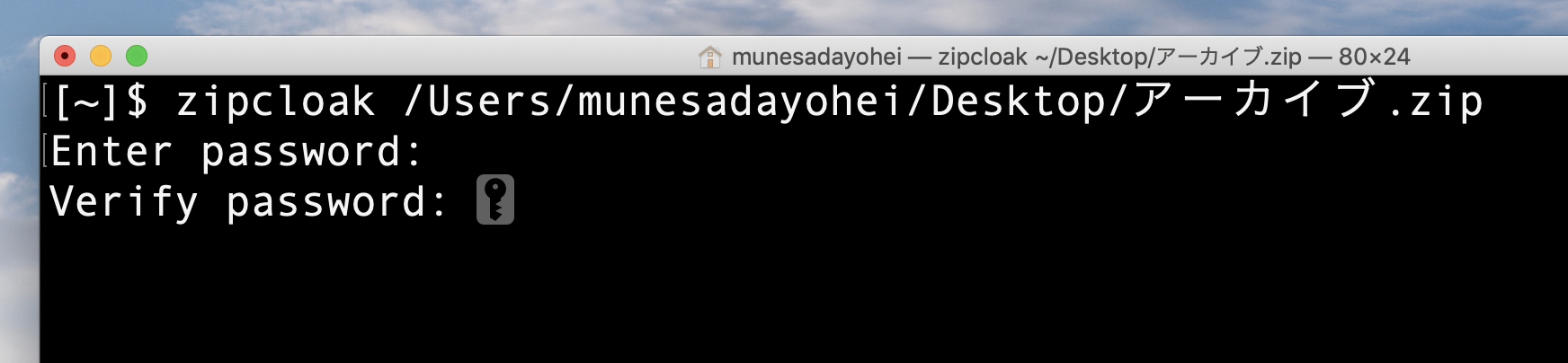 これでパスワード付きのZipファイルを作成できました。
これでパスワード付きのZipファイルを作成できました。
試しに開くと、パスワード入力が求められます。
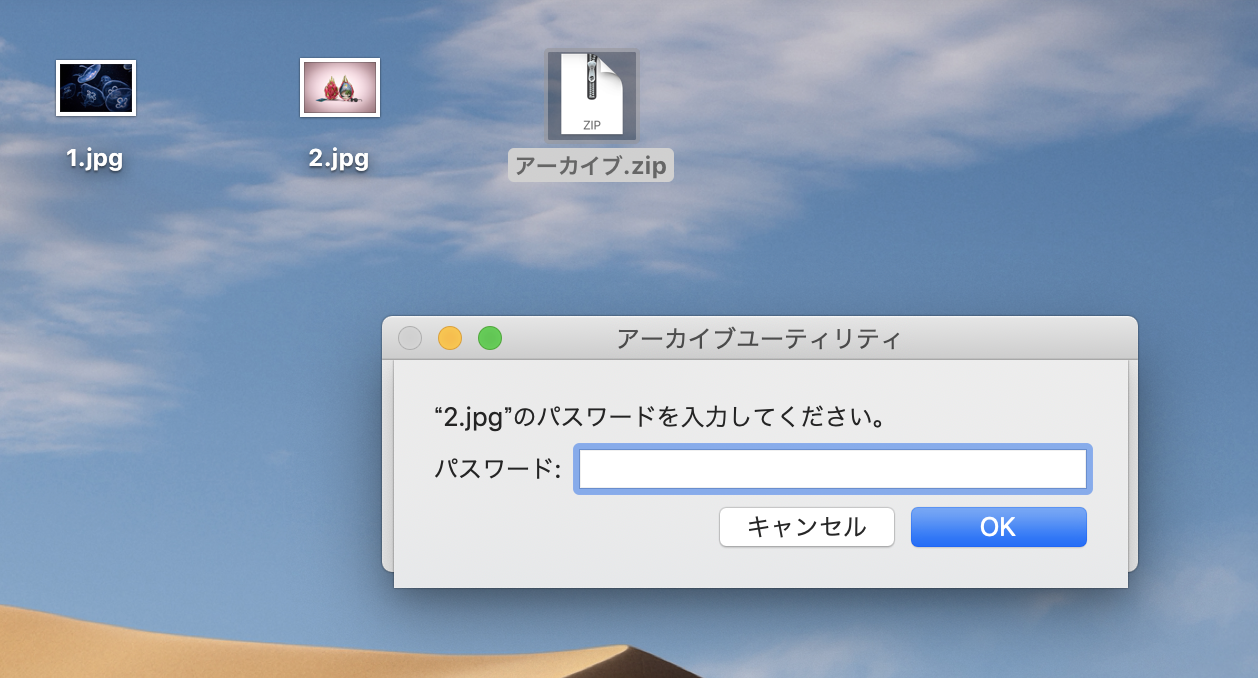 先ほど設定したパスワードを入力すると、Zipファイルを解凍できます。
先ほど設定したパスワードを入力すると、Zipファイルを解凍できます。
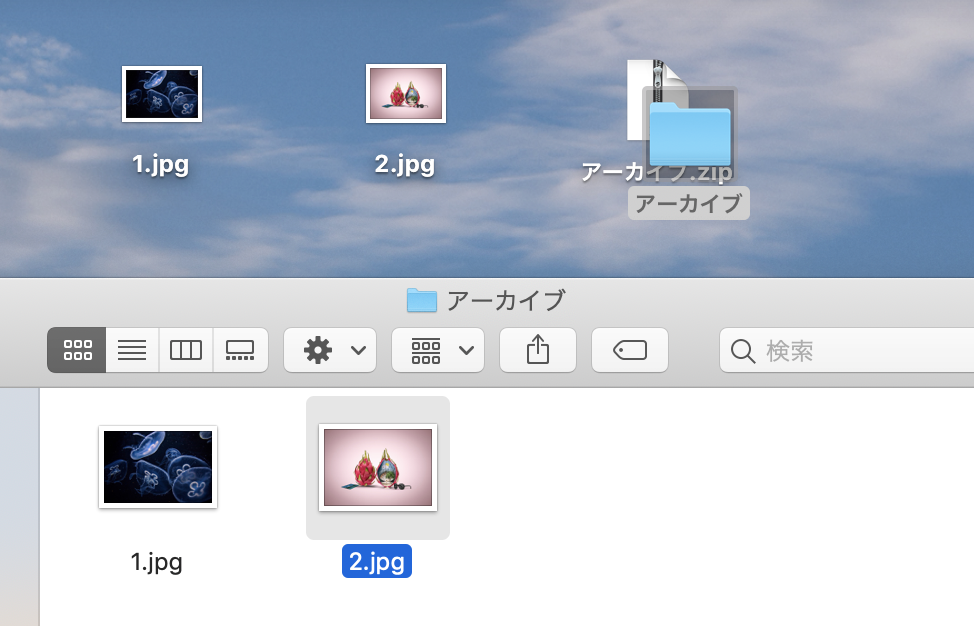 これでパスワード付きZipファイルの作成ができました。
これでパスワード付きZipファイルの作成ができました。
最後になりますが本ブログでは、Python、フロントエンド、インフラ、サーバー、PHP、Swift、Node.js、Java、Linux、機械学習、などの技術トピックを発信をしていきます。「プログラミングで困ったその時の、解決の糸口に!」そんな目標でブログを書き続けています。ぜひ、本ブログのRSSやTwitterをフォローして貰えたら嬉しいです ^ ^
最後までご覧頂きましてありがとうございました!
今日は、Macの標準機能を使って、パスワード付きのZipファイルを作成する方法をブログに書きたいと思います。ツールなどインストールは不要です。

目次
手順サマリ
Macの標準機能のみで、パスワード付きのZipファイルを作成する場合、以下の2手順を行います。- 右クリックからZipファイルを作成する
- ターミナルの
zipcloakを使って、パスワードを付与する
Macでパスワード付きのZipファイルを作成する
まずは、Zipファイルにしたいファイルを選択し、右クリックからZipファイルを作成します。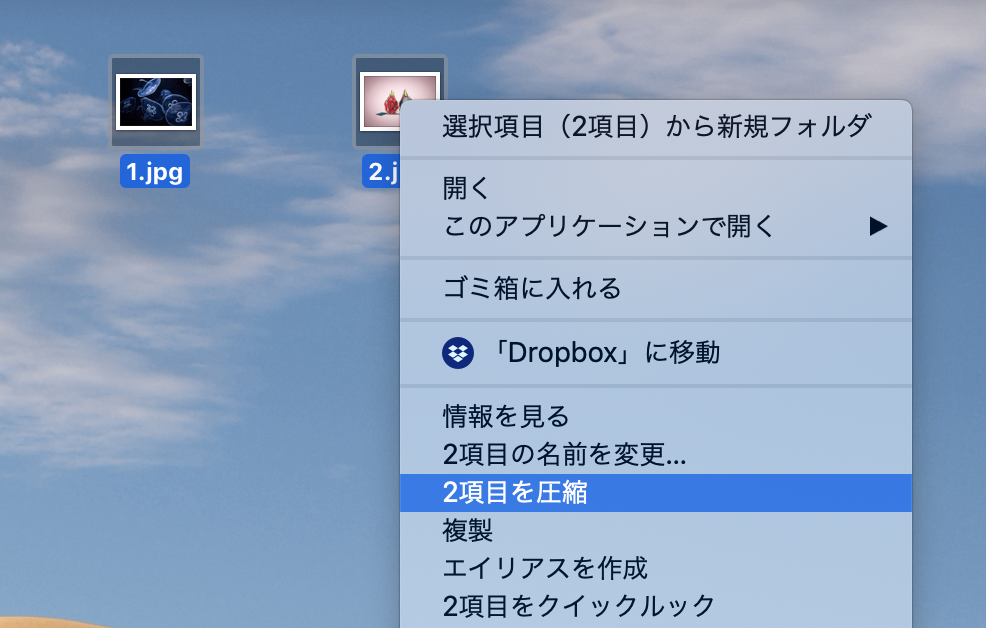 上記を実行すると、Zipファイルが作成されます。
上記を実行すると、Zipファイルが作成されます。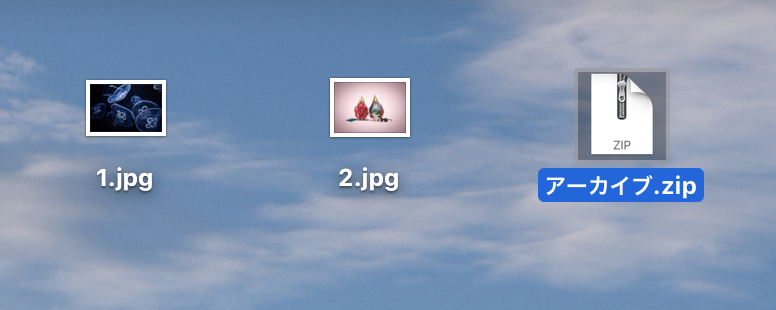 次に、ターミナルを起動します。Finderのメニューから「ユーティリティ」から起動できます。
次に、ターミナルを起動します。Finderのメニューから「ユーティリティ」から起動できます。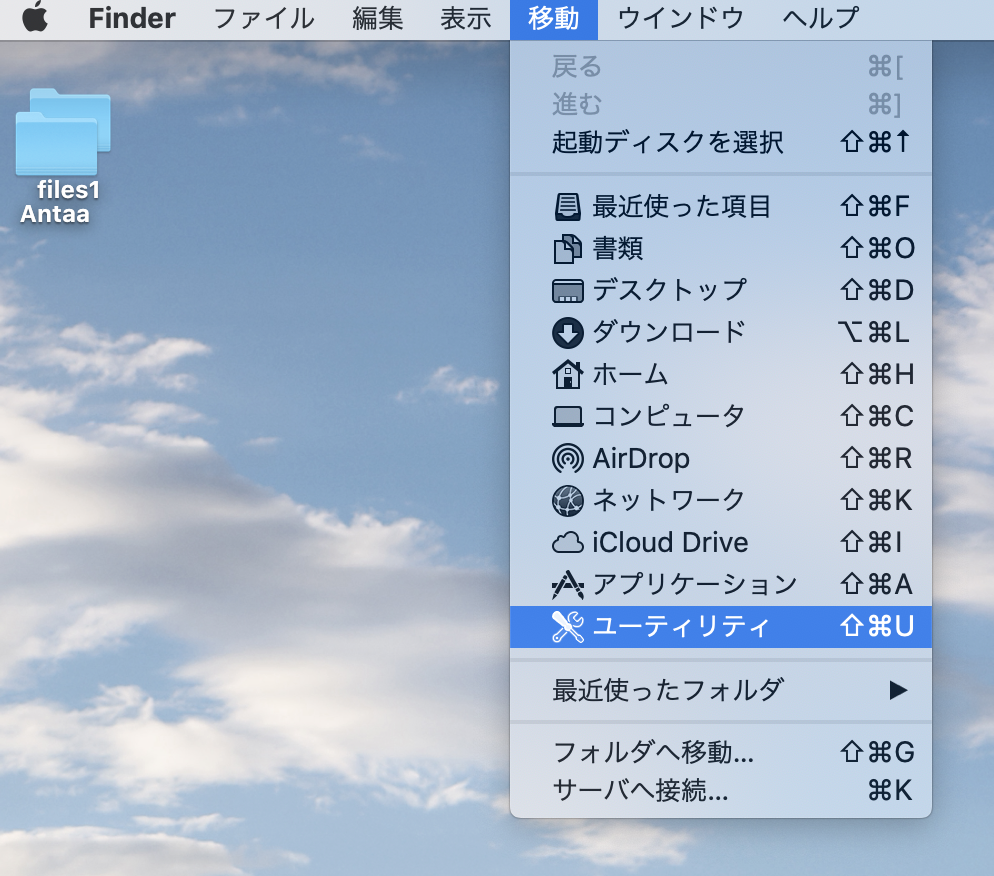 「ユーティリティ」の中にある「ターミナル.app」を選択してターミナルを起動します。
「ユーティリティ」の中にある「ターミナル.app」を選択してターミナルを起動します。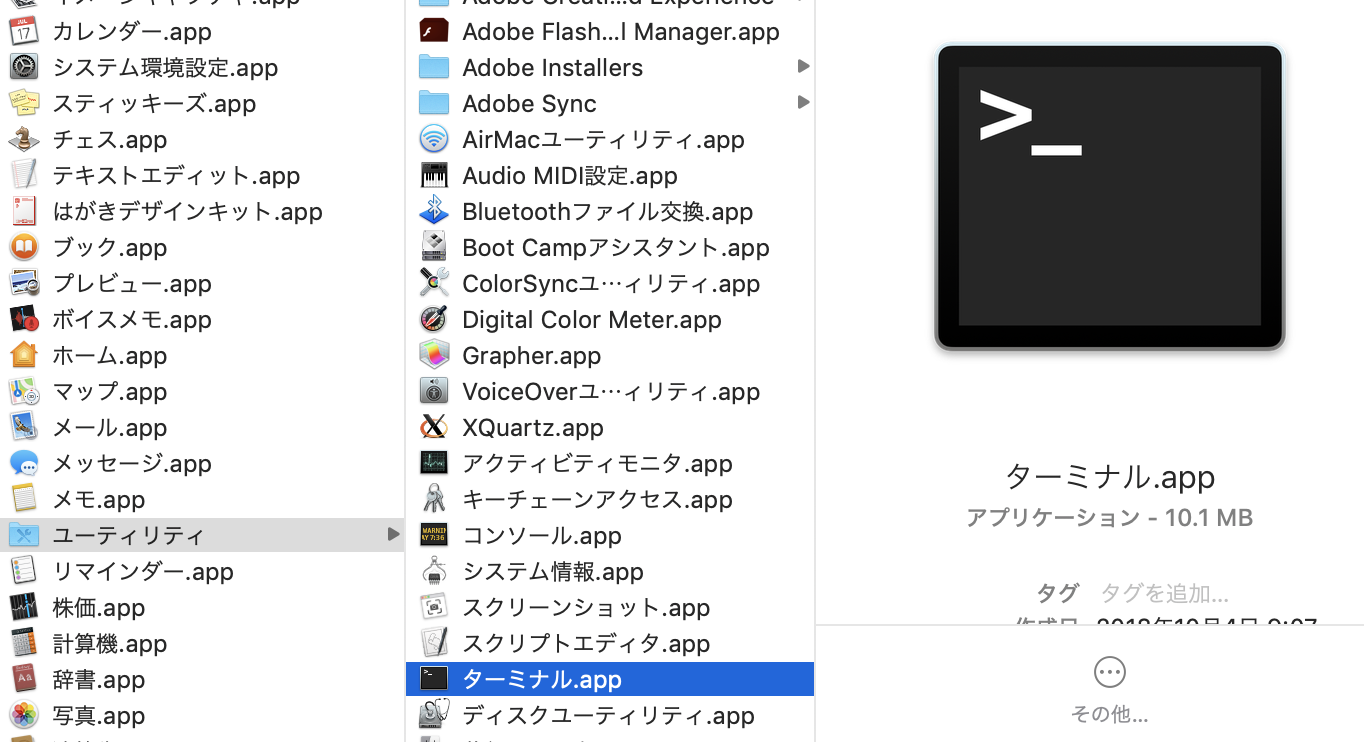 ターミナルで「zipcloak」と入力し、先ほど作成したZipファイルをドラッグ&ドロップします。
ターミナルで「zipcloak」と入力し、先ほど作成したZipファイルをドラッグ&ドロップします。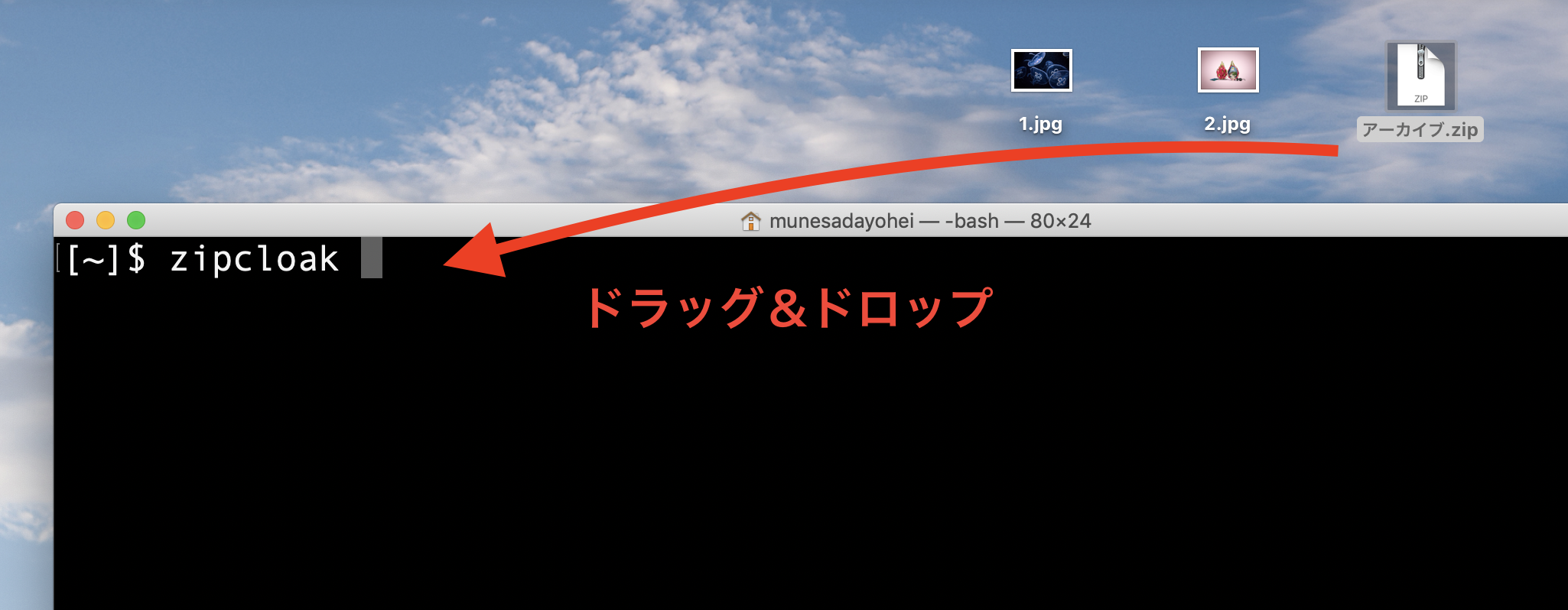 そうすると、Zipファイルへのパスが入力されます。
そうすると、Zipファイルへのパスが入力されます。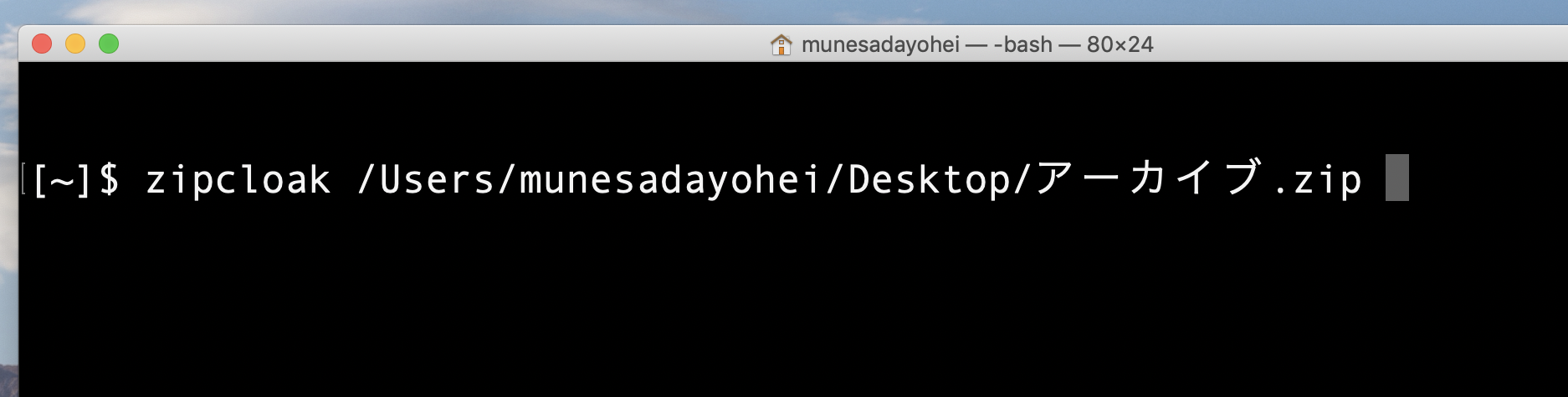 この状態でエンターキーを押し、設定したいパスワードを入力します。
この状態でエンターキーを押し、設定したいパスワードを入力します。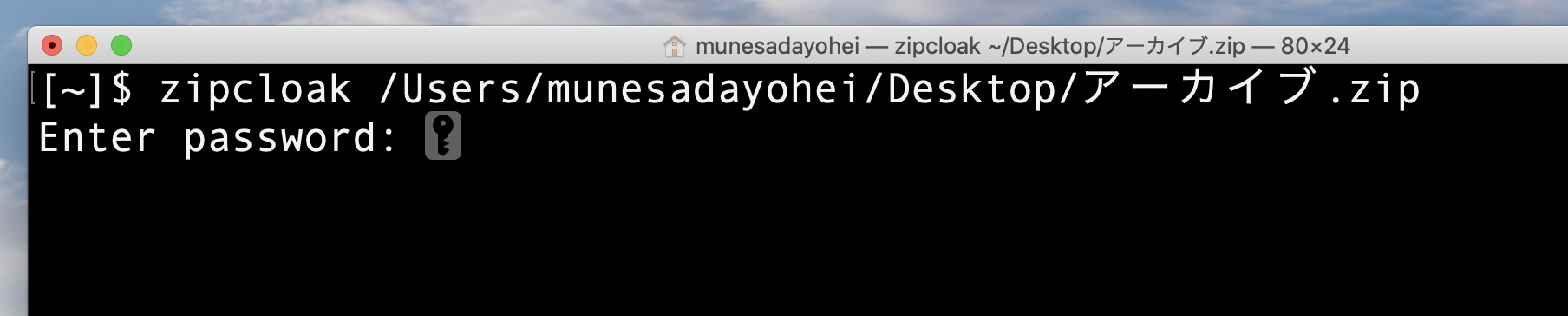 確認用パスワードも入力します。
確認用パスワードも入力します。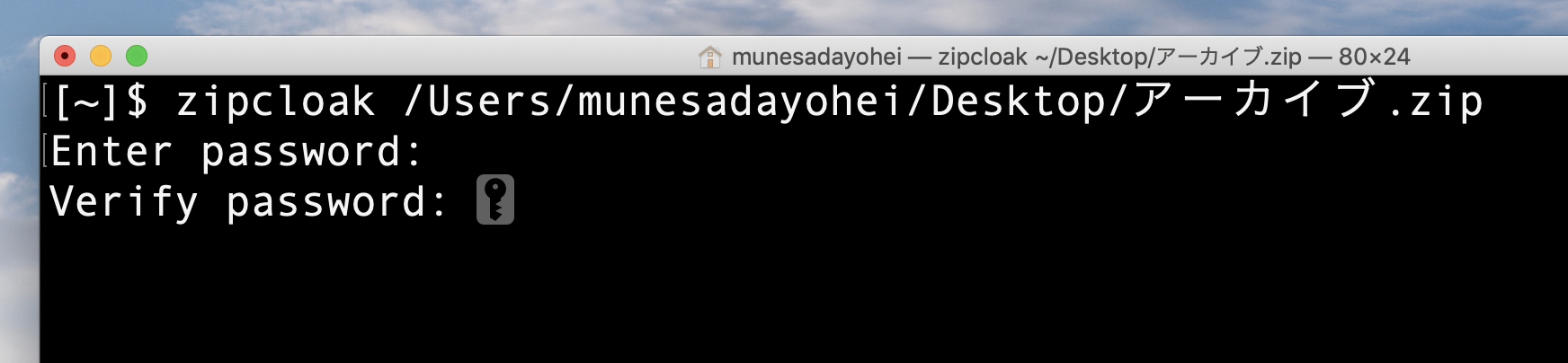 これでパスワード付きのZipファイルを作成できました。
これでパスワード付きのZipファイルを作成できました。試しに開くと、パスワード入力が求められます。
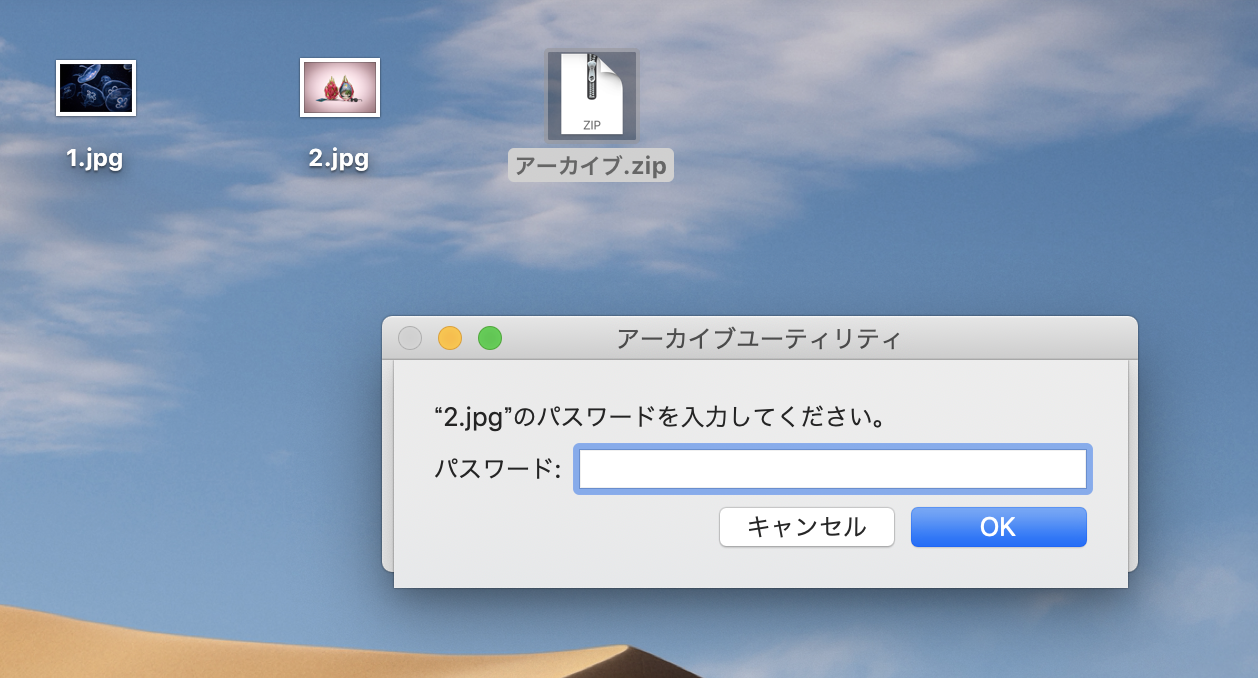 先ほど設定したパスワードを入力すると、Zipファイルを解凍できます。
先ほど設定したパスワードを入力すると、Zipファイルを解凍できます。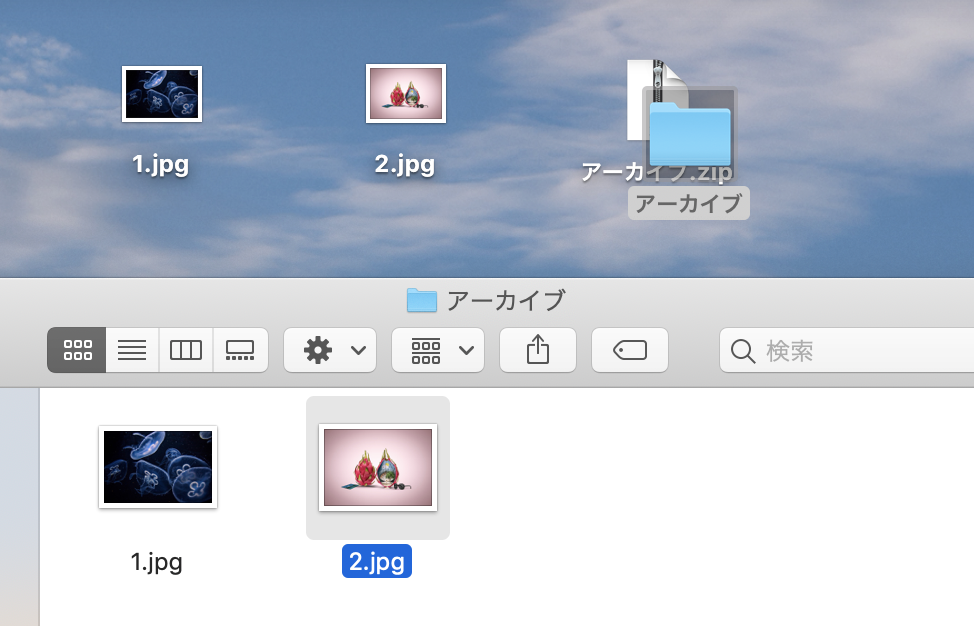 これでパスワード付きZipファイルの作成ができました。
これでパスワード付きZipファイルの作成ができました。最後に
zipcloakコマンドを覚えておけば、すぐに対応できます。使うときにはいつも忘れて調べてしまうので・・、備忘録も兼ねてブログに書きました。最後になりますが本ブログでは、Python、フロントエンド、インフラ、サーバー、PHP、Swift、Node.js、Java、Linux、機械学習、などの技術トピックを発信をしていきます。「プログラミングで困ったその時の、解決の糸口に!」そんな目標でブログを書き続けています。ぜひ、本ブログのRSSやTwitterをフォローして貰えたら嬉しいです ^ ^
最後までご覧頂きましてありがとうございました!