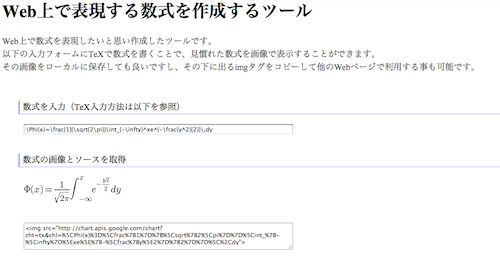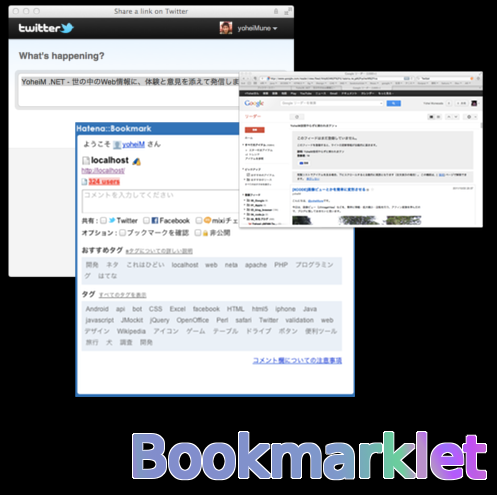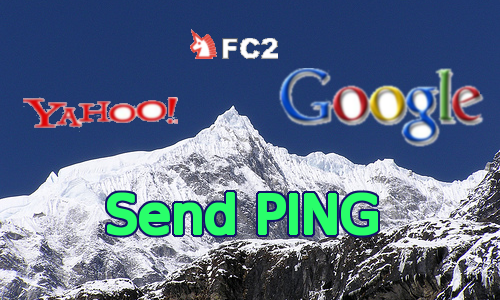[Tool] Macの初期機能を使って簡単に画面ズームを行う方法
こんにちは、@yoheiMuneです。
今日は、発表で使う機会のあったMacの画面ズーム機能について紹介させて頂きます。
最初からある機能で、これを使うと少し細かい資料を、 ズズズとズームして見やすくプレゼンすることが出来るようになります。

同様の設定は、「システム環境設定→ユニバーサルアクセス→視覚タブ」で、 ズーム機能「入/切」の切替でも行うことが出来ます。
ズーム機能を有効にしたら、以下のコマンドでズームできます。
ズームでは、マウスがある位置をズームすることが出来ます。押し続けると、スゴく拡大されます。
ズームアウトは、以下のコマンドです。
- Macbookで画面キャプチャを簡単に撮る方法
- Macで動画キャプチャを簡単に撮る方法
- Macの標準コマンドでできる、ターミナルの出力結果をファイルにも出力する方法
かゆいところに手の届く機能があって、Macのサービス設計はスゴいなぁとつくづく思います。
今回も最後までご覧頂きましてありがとうございました。今後ともどうぞ宜しくお願いしますっ!
今日は、発表で使う機会のあったMacの画面ズーム機能について紹介させて頂きます。
最初からある機能で、これを使うと少し細かい資料を、 ズズズとズームして見やすくプレゼンすることが出来るようになります。

Macの初期機能のズーム機能
ズーム機能を発揮するのは簡単で、Macの度の画面でも良いので、以下のコマンドを押します。Command + Option + 8このコマンドを使うと、ズーム機能の有効/無効を切り替えることが出来ます。
同様の設定は、「システム環境設定→ユニバーサルアクセス→視覚タブ」で、 ズーム機能「入/切」の切替でも行うことが出来ます。
ズーム機能を有効にしたら、以下のコマンドでズームできます。
Command + Option + ^
ズームでは、マウスがある位置をズームすることが出来ます。押し続けると、スゴく拡大されます。
ズームアウトは、以下のコマンドです。
Command + Option + -
関連記事
Macの他の初期機能について説明したブログ記事を掲載させて頂きます。ご興味あれば幸いです。- Macbookで画面キャプチャを簡単に撮る方法
- Macで動画キャプチャを簡単に撮る方法
- Macの標準コマンドでできる、ターミナルの出力結果をファイルにも出力する方法
最後に
またまたMacの便利機能を知ることが出来て良かったです(*´∇`*)かゆいところに手の届く機能があって、Macのサービス設計はスゴいなぁとつくづく思います。
今回も最後までご覧頂きましてありがとうございました。今後ともどうぞ宜しくお願いしますっ!